Excel mein bill banana ek upyog vittiy vyavastha ko sudharne mein madad karta hai. Chahe vo personal use ke liye ho ya business purpose ke liye, Excel aapko aise bil taiyar karne mein madad karta hai jo aapke vishesh avashyakton ko poora karta hai. Aap formatting ka use karke apne invoice ko aur bhi professional bana sakte hain.
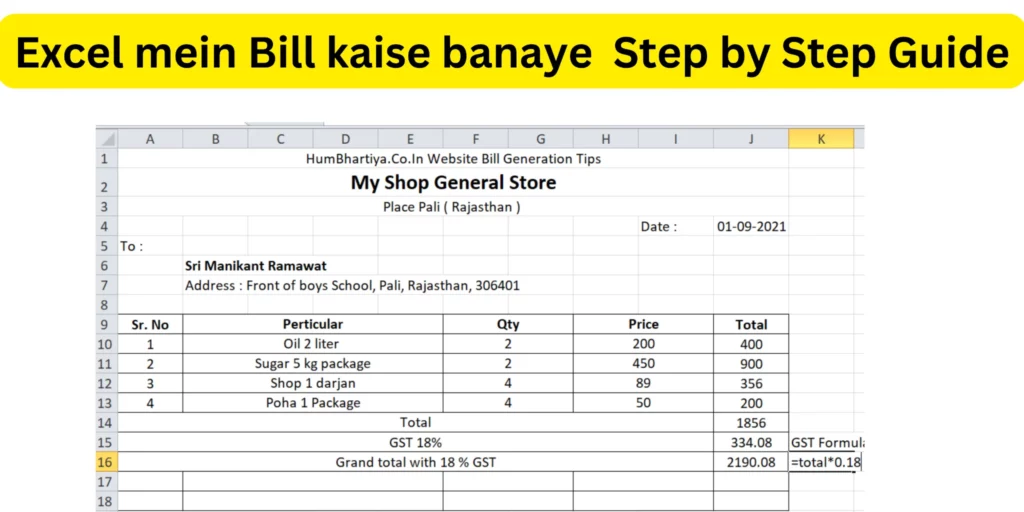
Bill kaise banaye?
Bill create karne ke liye yeh steps ko follow kare
-
Data entry –
first aapko all transactions details bills mein include karne honge jaise ki products/services name, price our other necessary information
-
Use formulas –
aap excel formula ka use karke bill calculate kar sakte hai jaise ki total amount, taxes and discounts.
-
Formatting –
aap excel formatting options use kar sakte ho aapke bill ko professional banane ke liye aur is mein company logos, colors and specific details mentioned hai.
-
Review and finalize –
aap jab chaho tab aapke requirements ke according apne bill ko modify kar sakte ho.
Excel mein Bill kaise banaye ?
Step 1: New workbook open kijiye
- Excel open kijiye and “File” tab pe click kijiye.
- New workbook ke liye create new option par click kijiye
- Workbook ko naam dijiye aur crate option par click kijiye.
Step 2: columns Set up kijiye
Create the following columns:
- Column A: Customer Name
- Column B: Order Date
- Column C: Product/Service
- Column D: Quantity
- Column E: Price
- Column F: Total
Aap aur bhi columns add kar sakte hai as per your requirement.
Step 3: Data enter kijiye
- Third step hai entering data jaise customer name, order date, product/service, quantity, and price for each row.
- Row ki total automatically calculate karne ke liye “AutoSum” feature use kijiye.
Step 4: Columns ko format kijiye
- Columns ko format kijiye taki aap easily read kar sako.
- Heading ke liye bold ue kijiye. (e.g. “Customer Name”, “Order Date”, etc.)
- Consistent font use kijiye.
- Borders and Shading use kijiye for separate rows and columns.
Step 5: Totals calculate kijiye
Each row ka total count karne ke liye sum function use kare.
- =SUM(D2:D10) (assuming your prices are in column D)
- =SUM(F2:F10) (assuming your totals are in column F)
Step 6: Footer create kijiye
- Bottom page mein footer create karo
- Insert tab pe click kijiye and click on “Footer”.
- Footer template select kijiye ya phir create your own.
- Company logo, address, and other details add kijiye as per your requirement.
Step 7: Save and print kijiye
- Apni workbook word format mein ya phir pdf format mein save kijiye.
- File option per Jake “Save As”option select kijiye.
- Location select kijiye and file type select kijiye (e.g. PDF, Word).
Step 8 : Aapka Bill print kijiye
“Print” menu option pe jakar apna printer select kijiye.
Print settings adjust kijiye as per your need.
Excel par bill kaise banaye?
Excel par bill kaise banaye isliye I can help you with that.
Step 1: New worksheet create kare
- Excel open kijiye aur final menu par click karke “New” option select kare to create a new worksheet.
- Apne worksheet ko bill or invoice name dijiye
Step 2: Set up the header
Worksheet ke pahle row mein yeh columns enter kijiye
- Column A: Date (format as Date)
- Column B: Customer Name
- Column C: Address
- Column D: Bill No. (or Invoice No.)
- Column E: Total Amount
Step 3: Enter the bill details
Bill mein har ek item ka information fill kijiye.
- Column A: Date of each item (format as Date)
- Column B: Description of each item
- Column C: Quantity of each item
- Column D: Rate of each item
- Column E: Amount of each item = Quantity x Rate
Step 4: Total calculate kijiye
Total calculate karne ke liye sum=( value) yeh formula use kijiye.
Step 5: Format the bill
Bill ko format karne ke liye use kare
- Change font, font size, and font color to suit your needs.
- Use borders and shading to separate sections.
- Add a logo or watermark if desired.
Step 6: Print the bill
Layout final hone ke bad file option par click karke “Print” option choose kare to print the bill.
Conclusion
Excel mein bill create karna yeh ek straightforward process hai. Yeh steps follow karke aap ek professional-looking bill create kar sakte ho jo aapki sari needs puri kar sake. Aapko professional ya personal use ke liye bill create karna ho to Excel aapko various range of features and tools offer karta hai to help taki aapko jo milne mein help ho. Aap professional touch bhi de sakte hai footer mein company logo, address and other details add karke. Yeh steps follow karke aap ek efficient bill bana sakte ho. So next time jab aapko bill creates karna ho to , remember to follow these steps and Excel’s powerful features ka aap advantage le sako to make the process easy and stress-free.
Also Read: How To Create A GST Invoice For An Online Business?
Also Listen: Create Invoice in Excel, Make a Bill in Excel – Guide
FAQ
-
Excel mein bill create karne ka best way kya hai ?
Exel mein bill create karne ke liye aapko yeh steps follow karne hai jaise ki setting up your columns, entering your data, and formatting your columns. Then, calculate your totals and add a footer. Finally, save karke aapka bill print kare.
-
Aise kon se essential columns ki jarurat hai Excel bill mein ?
Customer Name, Order Date, Product/Service, Quantity, Price, and Total yeh sare essential columns ki jarurat hai excel bill mein.
-
Bill ke each row ke column ki total kaise kare?
Each row ke column ki total karne ke liye SUM function use kare.
-
Bill mein footer add kaise kare?
Bill mein footer add karne ke liye “Insert” tab mein jakar and footer option par click kare . Template Select kare ya phir apna khud ka footer create karke usmein company logo, address, and other details fill kijiye.
-
Kya mein apne bill ke font ko cutomize karke layout de sakte hai?
Yes, aap font , font size, and font color ko customize kar sakte ho Excel’s formatting options ka use karke. Aap borders add kar sakte ho and shades bhi de sakte ho.
-
Mein apna bill print kaise karu?
Bill print karne ke liye “File” menu mein jakar “Print”option choose kijiye and after that aapke according printer choose kijiye and adjust the print settings as needed.
-
Mein apna bill different formats mein save kar sakti hoo?
Yes, aap aapka bill different formats mein save kar sakte ho jaise ki word and pdf.
-
Bill template mein data add kaise kare?
Bill template mein data add karne ke liye simply relevant information each column mein type kijiye. Aap total and other values create karne ke liye formulas use kare.
-
Kya discounts and taxes calculate karne ke liye formulas ka use kar sakte hai?
Yes, aap discounts and taxes calculate karne ke liye formulas use kar sakte ho.
